Inseting Midi Into Existing Midi Track Pro Tools
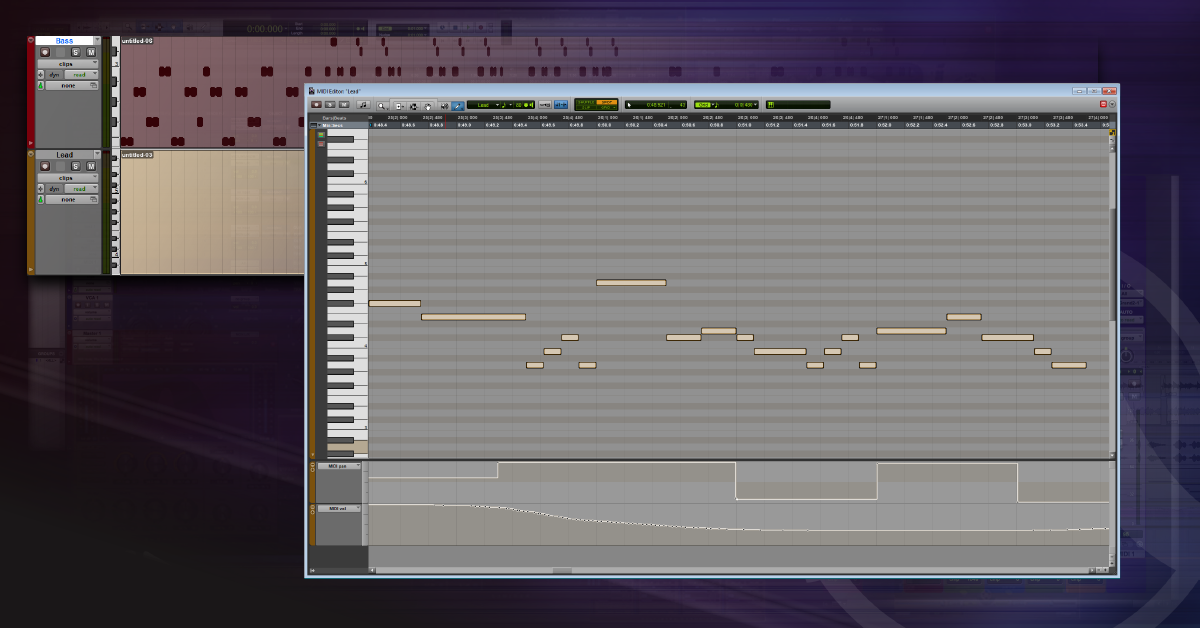
Overview
In this article of our Pro Tools series, we'll show you how to edit MIDI tracks and clips. If you're a beginner, this will speed up your editing workflow, but if you haven't done so yet or need to, check out our guide on how to create a session, and also how to create MIDI tracks.
1. MIDI Clips
2. MIDI Editor
3. Quantization
MIDI Clips
MIDI clips contain all of the MIDI data that's contained within it, so before you can edit anything, you need to create a clip. It can be created in a few different ways, so follow the steps below to create your MIDI clip and access the MIDI Editor.
Creating Clips and Accessing the MIDI Editor
1. Record on your MIDI or Virtual Instrument track. You can also import a MIDI file by clicking File > Import > MIDI and navigating to the file location.
2. In the upper taskbar, click the Grabber tool.
3. Double-click the MIDI clip to open the MIDI Editor.
Viewing the MIDI Editor Window
As long as you have a MIDI or Virtual Instrument track in your project, you will be able to open the MIDI Editor window.
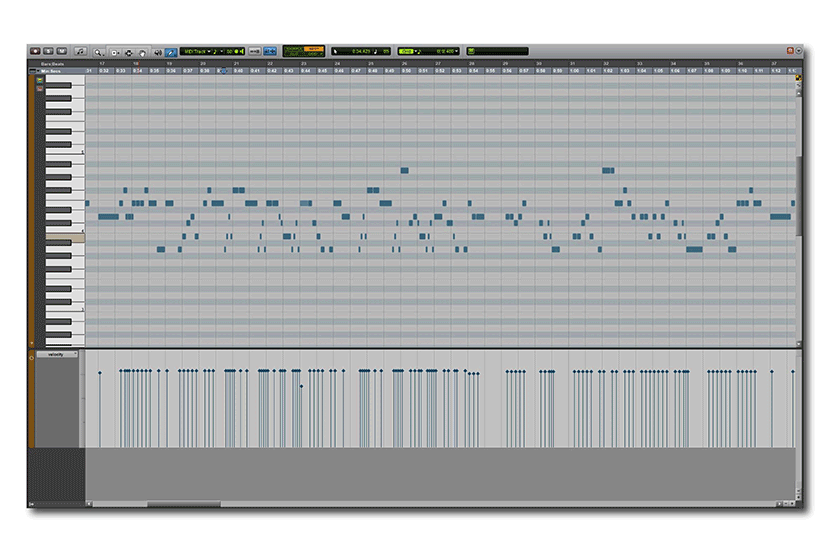
The Piano Roll and Automation Playlist
MIDI Editor
Once you open the MIDI Editor, you will see a split screen. The top half of the screen is the Piano Roll section which shows you all of your MIDI notes in the clip. The bottom half has automation playlists and MIDI CC data. In other words, this is where you can change the velocity (attack), and other parameters of your MIDI notes.
Piano Roll
If you accidentally hit a wrong note, or if you need to make a few quick edits, use the Piano Roll to make these changes. You can edit MIDI data in two ways; with the Grabber tool (Hotkey F8) or the Pencil tool (Hotkey F10).
Grabber tool
The Grabber tool is useful if you just need to make basic changes like adding, changing or selecting multiple notes. Here are a few tips on using the grabber tool.
- Double-click to add or remove a note.
- When your cursor is a plus (+) sign, click and drag your mouse to highlight a group of notes.
- Click and drag notes to move them.
- Hold Ctrl (Windows) or Cmd (Mac) on the note, then drag your cursor up or down to increase or decrease the velocity.
Pencil tool
- The Pencil tool is a bit more useful if you're needing to change things like duration, or add consecutive notes. Here are some tips for using the Pencil tool.
- Single-click where you want to add the note.
- Click and hold when you first add a note to change the length of it. You can also move your cursor to the beginning or end of it, then click and drag your mouse when you see a bracket.
- Hold Ctrl (Windows) or Cmd (Mac) with your mouse on the note, then click and drag to create consecutive notes.
- Double-click or hold the Alt (Windows) or Option (Mac) key and click the note to delete it.
Automation Playlist
The Automation Playlist is on the bottom half of the MIDI Editor window which is where you can change MIDI parameters. Here are some of the more common parameters you might use.
Velocity
Changing the velocity alters the amount of attack where a sample is triggered. The MIDI velocity range is 0-127. To change it, click and drag the diamond of the note or notes either up or down. For example, a velocity of 40 would be a very soft drum stroke, and 120 would be a hard drum stroke.
Pitch Bend
Pitch bends allow you to change the pitch of the notes selected without you needing to change the actual note on the Piano Roll. You will commonly hear pitch bends when using synths, but it is also very helpful to better humanize orchestral virtual instruments. To change this parameter, click on the line to create a point.
Audio and MIDI Volume
The Audio and MIDI Volume parameters don't change the velocity of the notes; they change the channel volume for your MIDI or Virtual Instrument track. You will notice the channel's fader move when you change the volume parameter. Double-click the line to create a point, then drag the point to where you need it to be. You can add as many points as you want to change the channel's volume.
Using the Pencil Tool:
If you want finer control of your automation, use the pencil tool to draw any changes you need to make. Clicking and holding the Pencil tool icon will show more options such as freehand, line, and triangle.
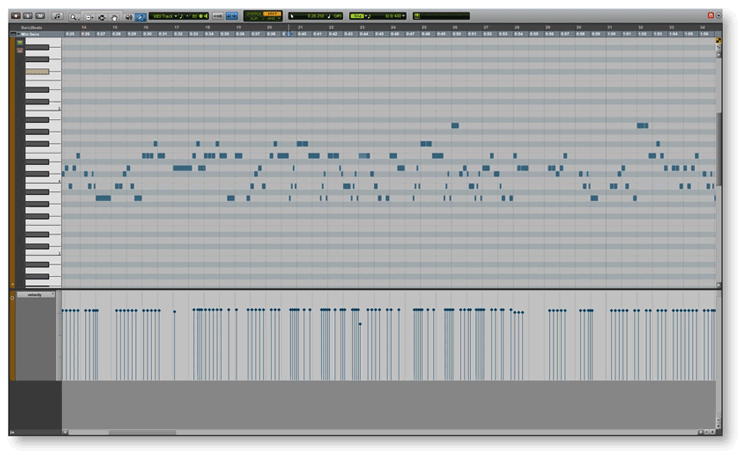
Automation Playlists within the MIDI Editor window.
Quantization
One great advantage of working with MIDI is the ability to quantize. Quantization is the process of snapping to a specific beat. In simpler terms, if your MIDI track is a little off tempo, or if you want to add a little swing to the track, use the quantize function to automatically shift the notes where you need them.
To make any of these changes, you'll need to open the Event Operations window. To access the Event Operations Window, click Event > Event Operations > Event Operations Window. You can also use the Hotkey combination of Alt+Numpad 3 (Windows) or Option+Numpad 3 (Mac).
Event Operations Window
When you first open the Event Operations Window, you will notice there is a drop-down box. Not only can you quantize in this menu, but you can also make changes to parameters such as velocity, and you can also transpose notes, as well. Before you can make any changes though, you will need to select the group of notes you would like to change by using the Grabber tool (Hotkey F8). Here are a few tips on changing some different parameters in here.
Quantize
With the quantize option selected, you can tighten notes up to be more on beat or to add a swing or randomization.
- The Note On and Note Off checkboxes allow you to quantize either the beginning or the end of the note.
- Use Quantize Grid to snap the group of notes to a specific note, such as an eighth or sixteenth note. You can also select quantization presets from different software listed.
- In the Options section, you can change any Swing options like the strength and amount.
Change Velocity
Although you can change the velocity in the Piano Roll, this option is more for linear changes. Here are some tips when using these options.
- When Set all to is selected, this will set all of the selected notes to the same volume.
- With Change smoothly or Change smoothly by percentage, this gives you the ability to alter the velocity by using a curve which is really handy if you're wanting to do something like a crescendo.
- Randomize will add a bit more character by randomizing the velocity.
Transpose
The Transpose option is a really quick and easy way to change the pitch of a group of notes without having to manually drag it up or down on the piano roll.
- When Transpose by is selected, you can move the group of notes either by an octave or a semitone without altering the group of notes you've written.
- The Transpose option will automatically move the group of notes to any root note of your choosing, again without altering the melody.
- Transpose all notes to will move every note selected in your group to the same one.
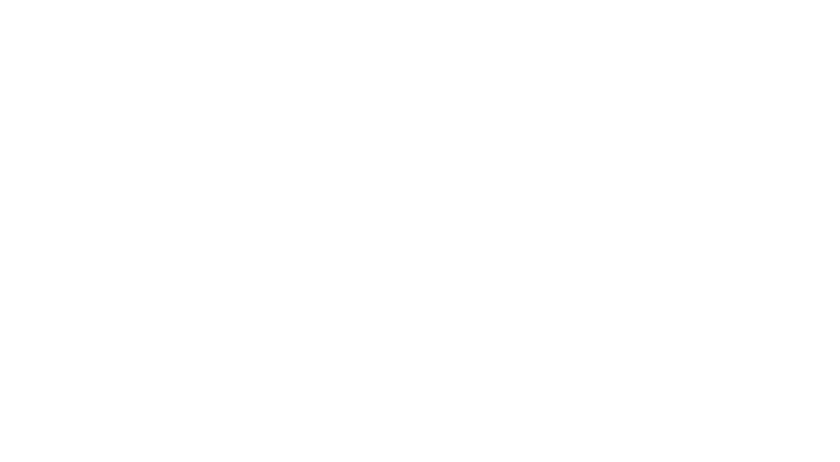
Opening the Event Operations window in Pro Tools.
Related Videos
Now that you've learned what the MIDI Editor does and how to use it, check out these videos from Avid to some other great MIDI functions!
Deeper Control of your MIDI
Retrospective MIDI Recording
When you need help, Sweetwater has the answers!
Our knowledge base contains over 28,000 expertly written tech articles that will give you answers and help you get the most out of your gear. Our pro musicians and gear experts update content daily to keep you informed and on your way. Best of all, it's totally FREE, and it's just another reason that you get more at Sweetwater.com.
Inseting Midi Into Existing Midi Track Pro Tools
Source: https://www.sweetwater.com/sweetcare/articles/how-to-edit-midi-in-pro-tools/

0 Response to "Inseting Midi Into Existing Midi Track Pro Tools"
Postar um comentário